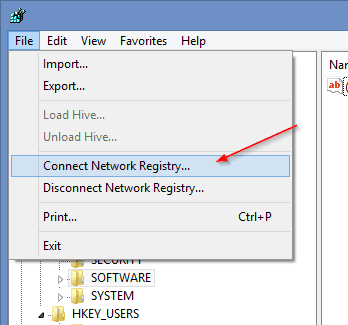Remote desktop connection enable registry
Enabling Remote Desktop remotely requires some sidestepping, but it is possible. As long as you have administrator access to the remote computer, you can enter its registry and turn on Remote Desktop from there. Community Dashboard Random Article About Us Categories Recent Changes.
Write an Article Request a New Article Answer a Request More Ideas As always, be aware that editing the registry risks causing major problems.
Make a backup before you begin, and do not make any unnecessary changes. Only follow this guide if you do not have physical access to the computer.
If you do, use the standard user tools to enable remote desktop without editing the registry. Open the Services Microsoft Management Console. You only need the MMC to start Remote Registry.

If the remote computer is running Windows XP, this is probably already running. Start the Remote Registry Service on the remote computer.
Remotely enable or disable remote desktop on a Windows | WackyTechTips
In the Services MMC, right-click "Services Local " and select "Connect to another computer. Once connected, find the Remote Registry service in the MMC and start it, if it isn't already running. Connect to the remote registry. Type the remote computer name under "Select Computer" and click Check Names. Find the Terminal Server key.
Set fDenyTSConnections to 0. Double click this to open the EDIT DWORD Value box. In this box, set the Value Data field to 0. Some systems give you immediate access, and some require you to restart the remote computer first.
Attempt to connect to Remote Desktop to check. If you left the MMC open, you can quickly start Remote Desktop from there. Reboot the remote computer if necessary. There are several ways to do this. In the dialog box that opens, select "Restart" from the drop down menu, and enter the name of the remote computer. Confirm you have administrator access. You must have administrator privileges on the remote computer. If you are trying to access the remote computer from a different network, the firewall may be blocking you.
There are two routes around this: If the firewall is blocking Remote Registry but not Remote Desktop, connect to a computer on the same network as the target computer, then use it to access the target computer.
If the firewall is blocking Remote Desktop, download PSExec from Sysinternals. Use it to gain remote access to the remote computer's command line and make a Remote Desktop exception for the firewall. Already answered Not a question Bad question Other. If this question or a similar one is answered twice in this section, please click here to let us know. Warnings Do not edit the registry if you are not familiar with it.
Windows Server Hacks: Remotely Enable Remote Desktop - O'Reilly Media
Editing mistakes can cause permanent irreversible damage. Edit Related wikiHows WH.
How to Enable and Secure Remote Desktop on Windows
Hardware In other languages: Thanks to all authors for creating a page that has been read 63, times. Did this article help you?
Cookies make wikiHow better. By continuing to use our site, you agree to our cookie policy. Home About wikiHow Jobs Terms of Use RSS Site map Log In Mobile view. All text shared under a Creative Commons License. Help answer questions Start your very own article today.